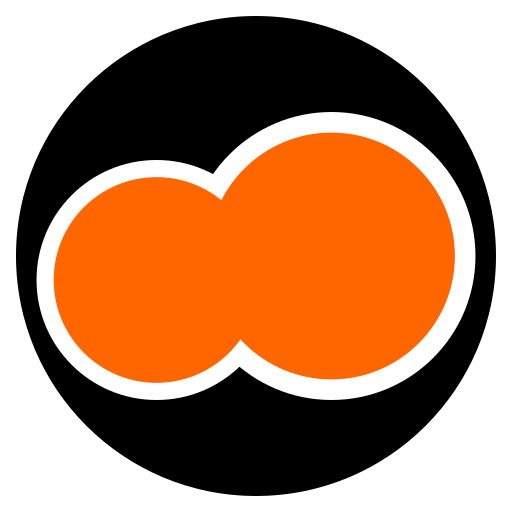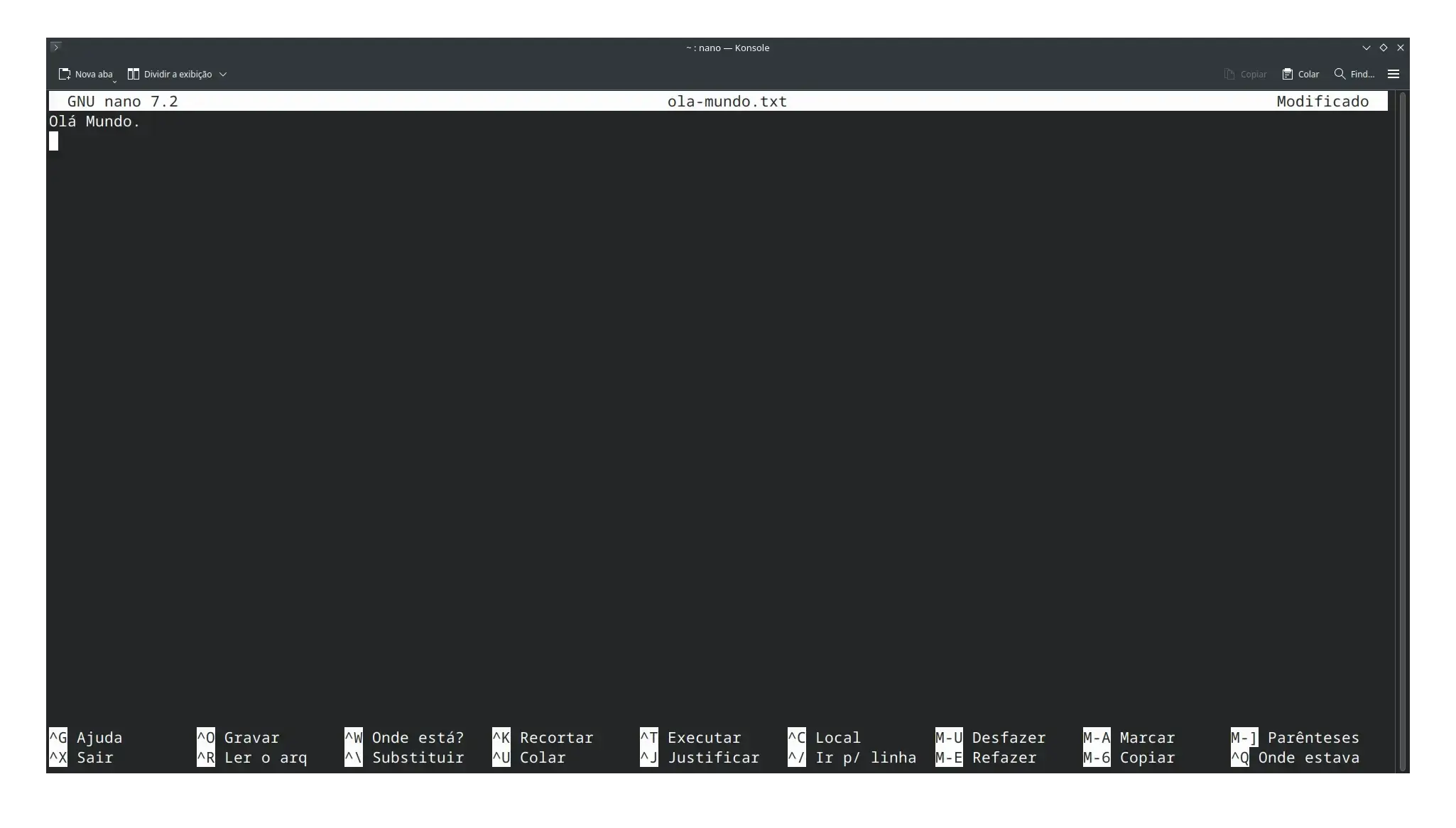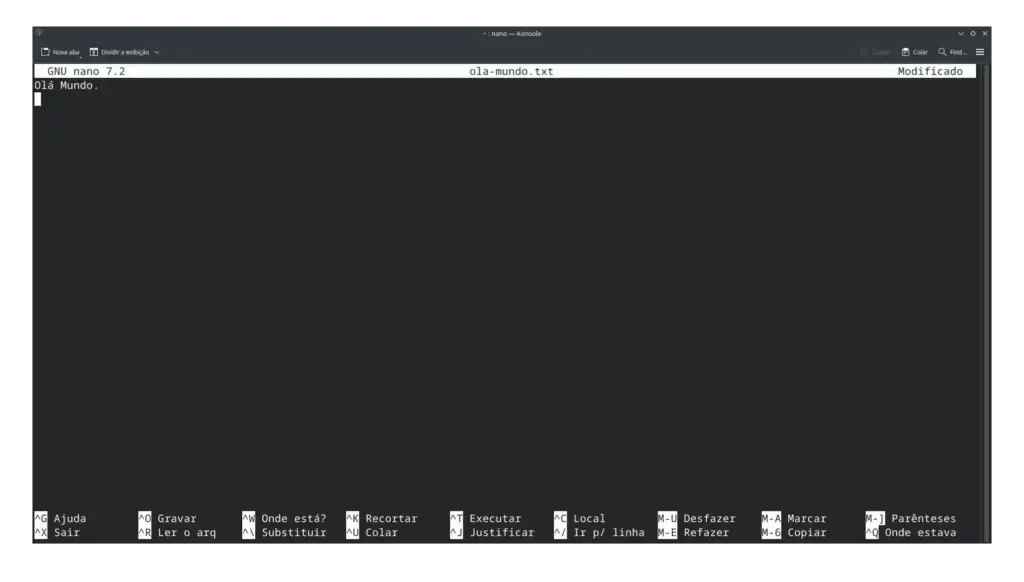
O Nano é um editor de texto de linha de comando (terminal), ele é comumente utilizado em sistemas Unix, Linux e macOS.
Ele é conhecido por sua simplicidade e facilidade de uso, o que o torna uma escolha popular para iniciantes e usuários que preferem uma interface mais simples em comparação com editores mais complexos, como o Vim ou o Emacs.
O editor de texto Nano oferece recursos básicos de edição de texto, como inserção, exclusão, busca e substituição de texto.
Além disso, ele fornece atalhos de teclado intuitivos que são fáceis de aprender e memorizar, tornando-o acessível mesmo para usuários sem experiência prévia com editores de texto de linha de comando.
Características:
- Interface amigável com atalhos de teclado intuitivos.
- Suporte para destaque de sintaxe para vários tipos de arquivos.
- Numeração de linhas para facilitar a navegação no texto.
- Funções de busca e substituição.
- Desfazer e refazer alterações.
- Suporte para plugins para adicionar funcionalidades extras.
Vantagens:
- Fácil de aprender e usar.
- Leve e rápido.
- Gratuito e de código aberto.
- Altamente personalizável com plugins.
- Amplamente disponível em diversas plataformas.
Desvantagens:
- Recursos mais limitados em comparação com editores de texto mais complexos.
- Curva de aprendizado menos intuitiva para usuários experientes.
Posts relacionados:
- Como criar uma chave SSH
- Como restaurar chaves SSH
- Como fazer o backup de chaves SSH
- Como instalar o editor de texto Zed no Linux
- As melhores distribuições Linux com o ambiente desktop Xfce
- Como criar um aplicativo com Python e o toolkit GTK no Linux
- Lista de ícones do projeto freedesktop.org
- Como instalar os drivers do convidado no VirtualBox
- O que fazer após a instalação do Arch Linux
- Como realizar o backup e restauração de chaves SSH
Como instalar o editor de texto Nano
Arch Linux
Site oficia da distribuição Linux Arch Linux.
sudo pacman -S \
nanoFedora
Site oficia da distribuição Linux Fedora.
sudo dnf install \
nanoUbuntu
Site oficia da distribuição Linux Ubuntu.
sudo apt install \
nanomacOS (Homebrew)
Site oficial do Homebrew.
brew install \
nanoComo usar o nano
Para abrir ou criar um arquivo no editor de texto Nano, digite o seguinte comando no terminal:
nano nome-do-arquivo.txt
Na parte inferior do editor de texto Nano você verá os principais comando que podem ser utilizados dentro do editor de texto.
É importante notar que:
^representa a teclaCtrl.Mrepresenta a teclaAlt.
Exemplo:
^orepresenta o comandoCtrl + o. Comando salva o arquivo que está aberto.M-Urepresenta o comandoAlt + u. Comando desfaz a ultima alteração, é equivalente aoCtrl + z(undo) de alguns editores de texto.
funcionalidades “secretas” do Nano
O editor de texto Nano possui algumas funcionalidades “secretas” que talvez você não conheça.
Visualizar a barra de rolagem (scrollbar)
Na verdade, esta não é uma barra de rolagem normal, na qual se pode clicar e arrastar para se deslocar.
É mais como uma barra que irá ajudá-lo a identificar em que parte do documento você está atualmente.
Ative a barra de rolagem no editor de texto Nano com:
nano -q nome-do-arquivoUsar o mouse dentro do nano
Tal como a maioria dos editores de texto para terminal, o mouse não é fundamental.
Mas isso não significa que não se possa usar o mouse no Nano.
Um pouco de apoio do mouse pode ser útil, especialmente para principiantes.
Ative o suporte a mouse no editor de texto Nano com:
nano -m nome-do-arquivoMostrar os números das linhas
Por vezes é útil ver em que linha do documento estamos.
Para mostrar os números das linhas:
nano -l nome-do-arquivoModo sem distrações
Como todo bom editor de texto o Nano possui um modo sem distrações, para ativar o mesmo:
nano -0 nome-do-arquivoNo modo sem distrações você pode utilizar:
M-z(Alt + z): Para exibir ou ocultar a barra de título.M-x(Alt + x): Para exibir ou ocultar os principais comandos na parte inferior do editor.
Minibar
Por padrão o editor de texto Nano exibe uma barra de informações na parte inferior e uma barra de título na parte superior.
É possível combinar ambas na parte inferior com o comando:
nano --minibar nome-do-arquivoSalvar ao sair
Para salvar um arquivo no editor de texto Nano utilizamos Ctrl + o e Ctrl + x para sair do editor.
Se você achar esse processo incômodo, o nano tem uma opção de salvamento automático ao sair do editor de texto:
nano -t nome-do-arquivoVerificação ortográfica
É possível ativar a verificação ortográfica no editor de texto Nano, contudo o pacote hunspell deve estar instalado e configurado no sistema operacional:
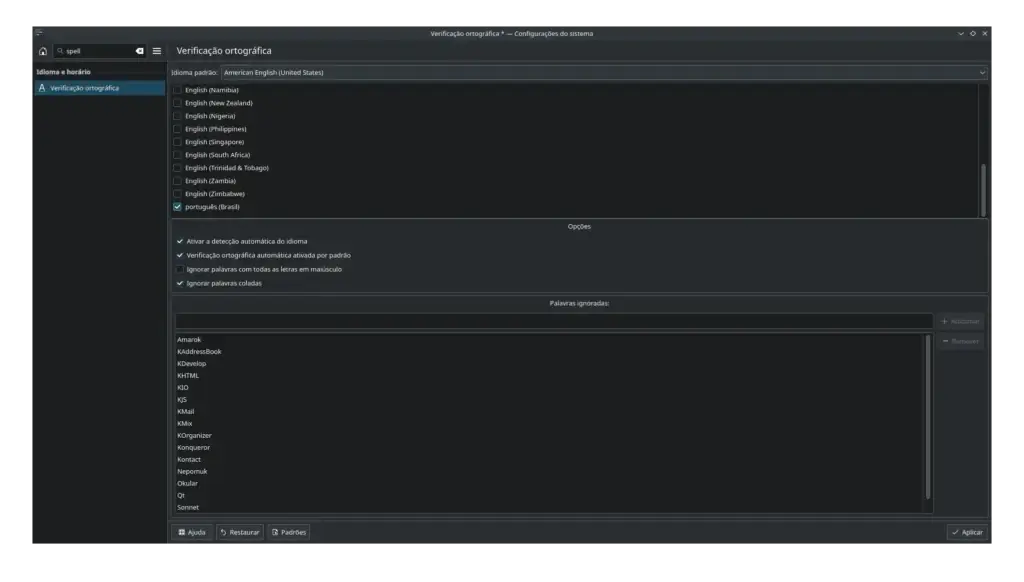
Na distribuição Linux Fedora a verificação ortográfica para o português do Brasil pode ser instalada através do comando:
sudo dnf install \
hunspell-pt-BRPara ativar o recurso no editor de texto Nano:
nano -s hunspell nome-do-arquivoBackup
O editor de texto Nano permite que você salve uma versão do arquivo como backup.
O arquivo de backup terá o caractere ~ (til ou tilde) no final do nome do arquivo:
- Original:
nome-do-arquivo.txt. - Backup:
nome-do-arquivo.txt~.
nano -B nome-do-arquivoCursor em uma posição específica
Ao abrir um arquivo no editor de texto Nano, é possível especificar a posição onde o cursor deverá estar dentro do arquivo:
nano +c/Exemplo nome-do-arquivoO comando acima abrirá o arquivo com o cursor na primeira ocorrência da palavra Exemplo.
Vejamos o que significam as opções.
+: Procura a palavra especificada desde o início do texto. Em vez disso, use-para começar a pesquisar a palavra a partir do final do arquivo.c: A letra minúsculacindica uma pesquisa com distinção entre maiúsculas e minúsculas.
Modo somente leitura
O editor de texto Nano também suporta o modo somente leitura/visualização.
Neste modo você não pode inserir nenhum caractere:
nano -v nome-do-arquivo