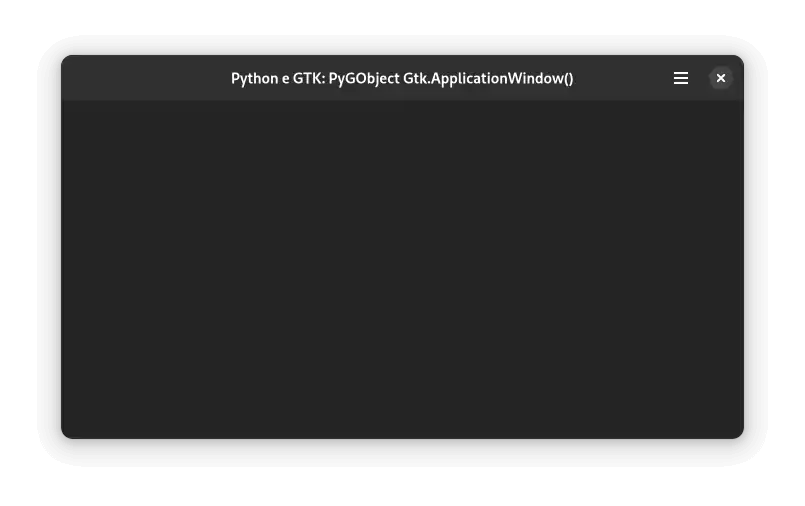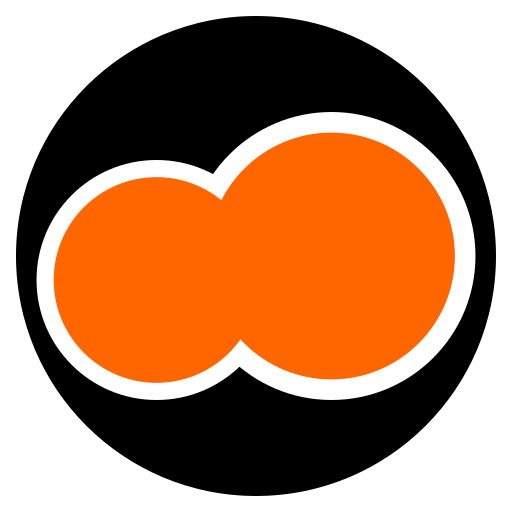Hoje veremos como preparar o ambiente de desenvolvimento para a criação de aplicativos com a linguagem de programação Python (PyGObject) e o toolkit gráfico GTK no Linux.
Preparar o ambiente de desenvolvimento em distribuições Linux é bem simples, na maior parte dos casos, todos os pacotes necessários estão nos repositório e podem ser instalados através do gerenciador de pacotes da distribuição.
Claro é importante notar que atualmente a melhor forma de se iniciar um novo projeto GTK é utilizando o IDE Gnome Builder juntamente com o sistema de empacotamento/distribuição flatpak 💜.
Posts relacionados:
- Gnome Builder o IDE para desenvolvimento de aplicativos GTK
- Como formatar textos em GTK com Pango Markup
- Como criar um aplicativo com Python e GTK no Windows WSL 2
- Como criar um aplicativo com Python e GTK no MS Windows
- Como criar um aplicativo com Python e GTK no ChromeOS
- Como criar um aplicativo com Python e o toolkit GTK no Linux
- Como criar um aplicativo com Python e o toolkit GTK no macOS
- Como instalar a linguagem de marcação Gnome Blueprint
Instalação
Os comandos exibidos a seguir permitirão a execução do binding PyGObject na instalação local do Python bem como a sua utilização em um ambiente virtual (recomendado).
Arch Linux
Site oficial do Arch Linux.
Dependências
sudo pacman -S \
python \
python-pip \
cairo \
pkgconf \
gobject-introspection \
gtk4 \
libadwaitaFedora
Site oficial do Fedora.
Dependências
sudo dnf install \
python3 \
python3-devel \
python3-gobject \
gcc \
pkg-config \
cairo-devel \
cairo-gobject-devel \
gobject-introspection-devel \
gtk4 \
gtk4-devel \
gtk4-devel-tools \
libadwaita-developenSUSE Tumbleweed
Site oficial do openSUSE Tumbleweed.
Dependências
sudo zypper install \
python311-devel \
python311-gobject \
python311-gobject-Gdk \
gcc \
pkgconf-pkg-config \
cairo-devel \
gobject-introspection-devel \
libgtk-4-1 \
gtk4-devel \
gtk4-tools \
libadwaita-develUbuntu
Site oficial do Ubuntu.
Dependências
sudo apt install \
python3-full \
python3-dev \
python3-gi \
python3-gi-cairo \
libcairo2-dev \
libgirepository1.0-dev \
gir1.2-gtk-4.0 \
libgtk-4-dev \
libadwaita-1-dev \
gtk-4-examplesAo finalizar as instalação dos pacotes a linguagem de programação Python, o binding PyGObject e as bibliotecas do GTK estarão instalados e prontos para uso 🚀.
Ambientes virtuais
Se você ainda não utiliza, este é um bom momento para testar algumas opções:
Criando o ambiente virtual
Acesse a pasta raiz do seu projeto, abra um terminal, em seguida execute o comando:
python3 -m venv venvPara criar o ambiente virtual utilizando uma versão especifica da linguagem de programação Python pode ser utilizado comando:
python3.X -m venv venv🚨 Substitua o
Xpela versão da linguagem de programação Python que deseja utilizar.OBS: A versão desejada deve estar instalada no sistema operacional!
Ativando o ambiente virtual
Após ser criado o ambiente virtual precisa ser ativo, caso contrário a instalação dos pacotes será realizada na instalação local da linguagem de programação Python e não no ambiente virtual.
Para ativar o ambiente virtual:
source venv/bin/activateInstalando o binding
Com o ambiente virtual ativo, vamos começar atualizando o gerenciador de pacotes do Python (pip) com o comando:
python -m pip install \
--upgrade pipEm seguida vamos instalar o binding PyGObject e a biblioteca PyGObject-stubs com o comando:
pip install \
pygobject \
PyGObject-stubsPerfeito com isso podemos iniciar o desenvolvimento em um ambiente onde as dependências estão isolada 😃.
Testando
A forma mais simples de testar a comunicação entre a linguagem de programação Python e o toolkit gráfico GTK, é executar no terminal o comando:
python3 -c "import gi"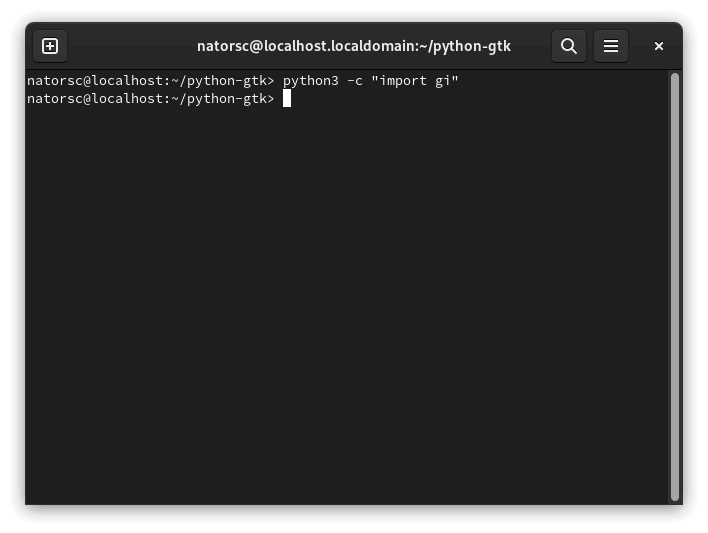
Se ao executar o comando nenhum erro for retornado, a instalação e configuração estão corretas 👍👋👋.
OBS: Lembre-se que o comando deve ser executado com o ambiente virtual ativo!
Configurando o interpretador Python
Visual Studio Code (VSCode)
Abra o Visual Studio Code, crie um novo arquivo e salve o mesmo com o nome main.py ou qualquer outro nome que preferir.
No canto inferior direito do Visual Studio Code clique na opção Select python interpreter, pode ser que haja um interpretador Python selecionado, basta clicar sobre o mesmo para alterar:
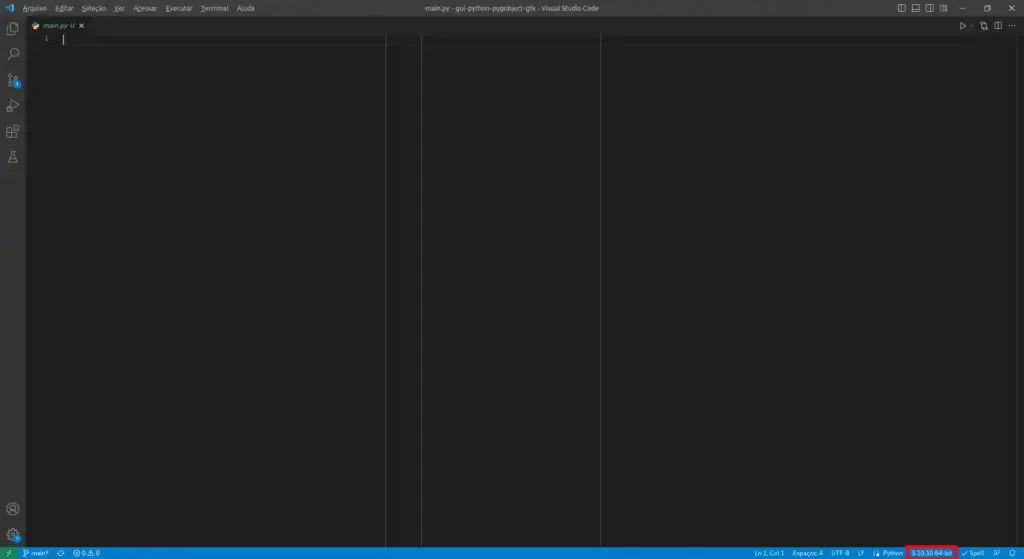
Ao clicar nessa opção será aberto um menu onde você pode selecionar os interpretadores e ambientes virtuais disponíveis.

PyCharm
Já no PyCharm vá até o menu File e clique na opção Settings, dentro de Settings procure por Python Interpreter e adicione o caminho até o interpretador Python ou ambiente virtual:
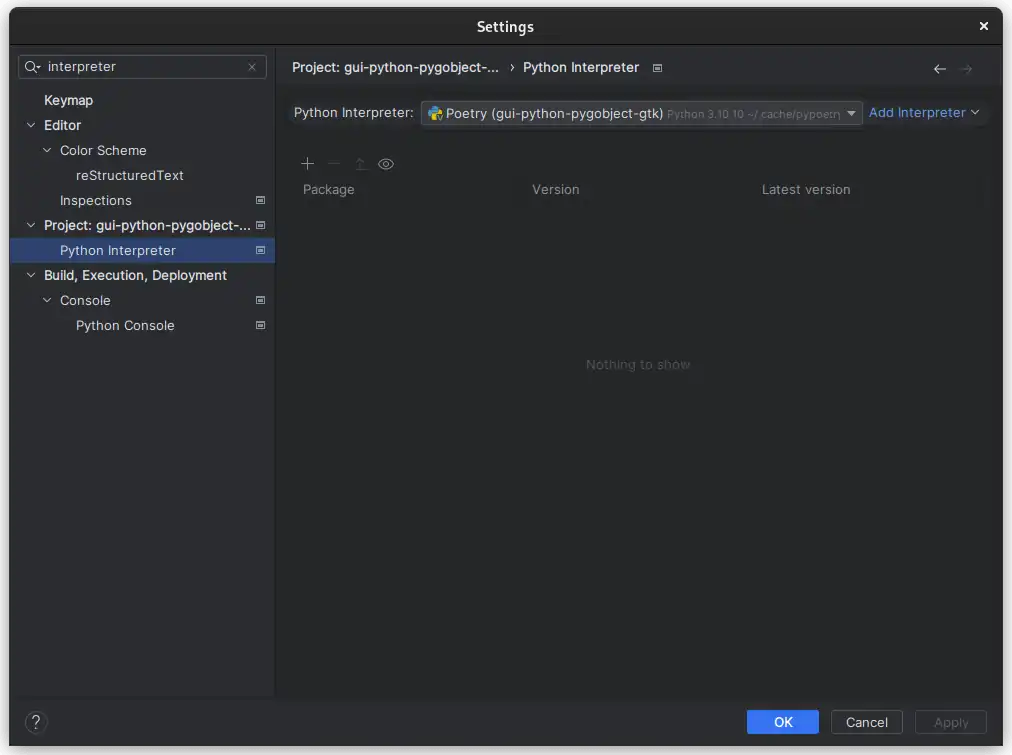
Código
Para testar a configuração no seu editor de texto ou IDE utilize o seguinte código de exemplo:
# -*- coding: utf-8 -*-
"""Python e GTK: PyGObject Gtk.ApplicationWindow()."""
import gi
gi.require_version(namespace='Gtk', version='4.0')
gi.require_version(namespace='Adw', version='1')
from gi.repository import Adw, Gio, Gtk
Adw.init()
class ExampleWindow(Gtk.ApplicationWindow):
def __init__(self, **kwargs):
super().__init__(**kwargs)
self.set_title(title='Python e GTK: PyGObject Gtk.ApplicationWindow()')
self.set_default_size(width=int(1366 / 2), height=int(768 / 2))
self.set_size_request(width=int(1366 / 2), height=int(768 / 2))
headerbar = Gtk.HeaderBar.new()
self.set_titlebar(titlebar=headerbar)
menu_button_model = Gio.Menu()
menu_button_model.append('Preferências', 'app.preferences')
menu_button = Gtk.MenuButton.new()
menu_button.set_icon_name(icon_name='open-menu-symbolic')
menu_button.set_menu_model(menu_model=menu_button_model)
headerbar.pack_end(child=menu_button)
# O seu código aqui:
# ...
class ExampleApplication(Adw.Application):
def __init__(self):
super().__init__(application_id='br.com.justcode.Example',
flags=Gio.ApplicationFlags.FLAGS_NONE)
self.create_action('quit', self.exit_app, ['<primary>q'])
self.create_action('preferences', self.on_preferences_action)
def do_activate(self):
win = self.props.active_window
if not win:
win = ExampleWindow(application=self)
win.present()
def do_startup(self):
Gtk.Application.do_startup(self)
def do_shutdown(self):
Gtk.Application.do_shutdown(self)
def on_preferences_action(self, action, param):
print('Ação app.preferences foi ativa.')
def exit_app(self, action, param):
self.quit()
def create_action(self, name, callback, shortcuts=None):
action = Gio.SimpleAction.new(name, None)
action.connect('activate', callback)
self.add_action(action)
if shortcuts:
self.set_accels_for_action(f'app.{name}', shortcuts)
if __name__ == '__main__':
import sys
app = ExampleApplication()
app.run(sys.argv)Como resultado do código de exemplo temos: