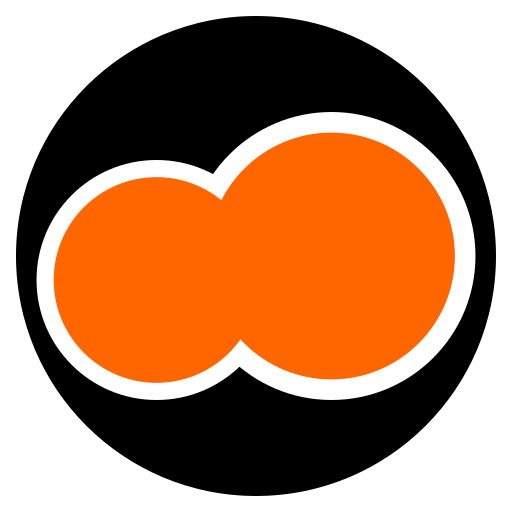Hoje veremos como realizar a instalação do software de virtualização VMware Workstation no Microsoft Windows.
VMware Workstation
O VMware Workstation é uma aplicação de virtualização para desktops que permite aos usuários criar e executar máquinas virtuais (VMs) em um único computador físico.
Com o VMware Workstation, é possível executar vários sistemas operacionais diferentes ao mesmo tempo no mesmo hardware, cada um dentro de uma máquina virtual isolada.
Isso é útil para desenvolvedores, testers e administradores de TI que precisam testar software em diferentes ambientes sem a necessidade de múltiplos computadores físicos.
Posts relacionados:
- Como instalar o VMware Workstation em distribuições Linux
- Como instalar o pacote build-essential no openSuse
- Como instalar o pacote build-essential no Fedora
- Como instalar o pacote build-essential no Ubuntu
- Como instalar o Arch Linux com o Archinstall
- Como instalar a linguagem de programação Swift no Linux
- As melhores distribuições Linux com o ambiente desktop Xfce
- Lista de ícones do projeto freedesktop.org
- Como instalar os drivers do convidado no VirtualBox
- O que fazer após a instalação do Arch Linux
Principais funcionalidades do VMware Workstation:
- Suporte a múltiplos sistemas operacionais: Execute Windows, Linux e outros sistemas operacionais simultaneamente em uma única máquina.
- Isolamento e segurança: As máquinas virtuais são isoladas do sistema operacional host, o que permite testar software e configurações sem afetar o ambiente principal.
- Snapshots: Tire “fotos” do estado da máquina virtual para que você possa voltar a um ponto anterior se algo der errado.
- Compartilhamento de VMs: É possível compartilhar máquinas virtuais com outros usuários.
- Integração com o VMware vSphere: Permite gerenciar máquinas virtuais em ambientes de data center.
O VMware Workstation é muito utilizado por desenvolvedores e profissionais de TI que precisam de ambientes de teste e desenvolvimento versáteis.
Como instalar o VMware Workstation
acesse o site:
https://softwareupdate.vmware.com/cds/vmw-desktop/ws/
Selecione a versão desejada:
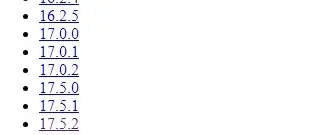
Após selecionar a versão selecione a compilação, pode ou não haver mais de uma:
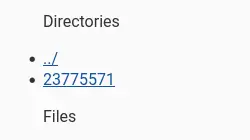
Agora selecione o sistema operacional:
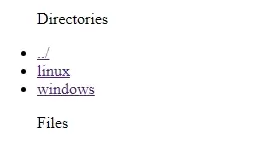
Na próxima tela selecione a pasta core:
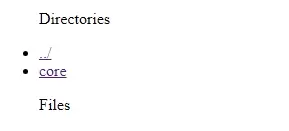
Realize o download do instalador VMware-Player-xx.x.x-xxxxxxxx.x86_64.exe.tar:
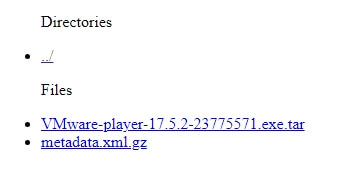
Para executar o instalador descompacte o arquivo que foi baixado:
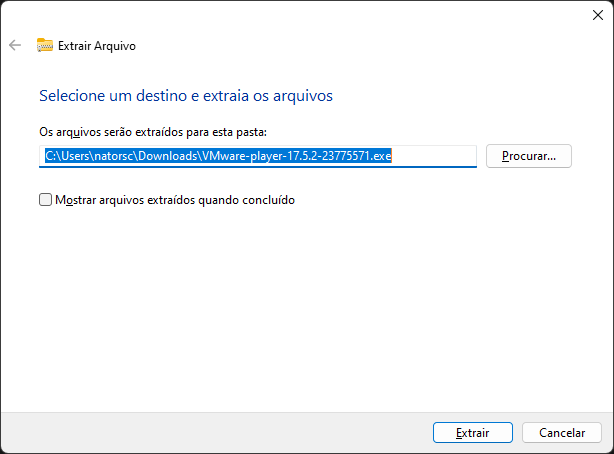
Após a extração execute o arquivo exe do instalador do VMware Workstation:
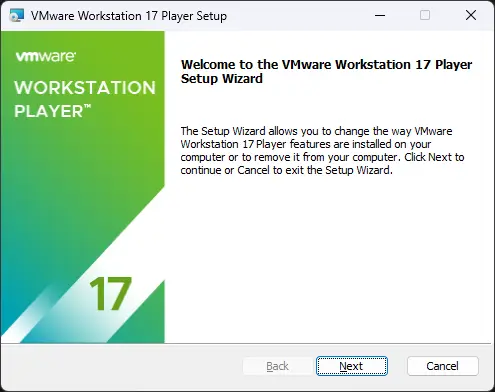
Por fim avance o instalador até concluir a instalação.