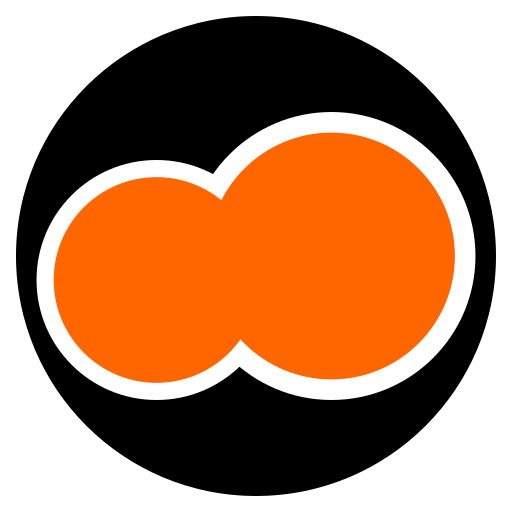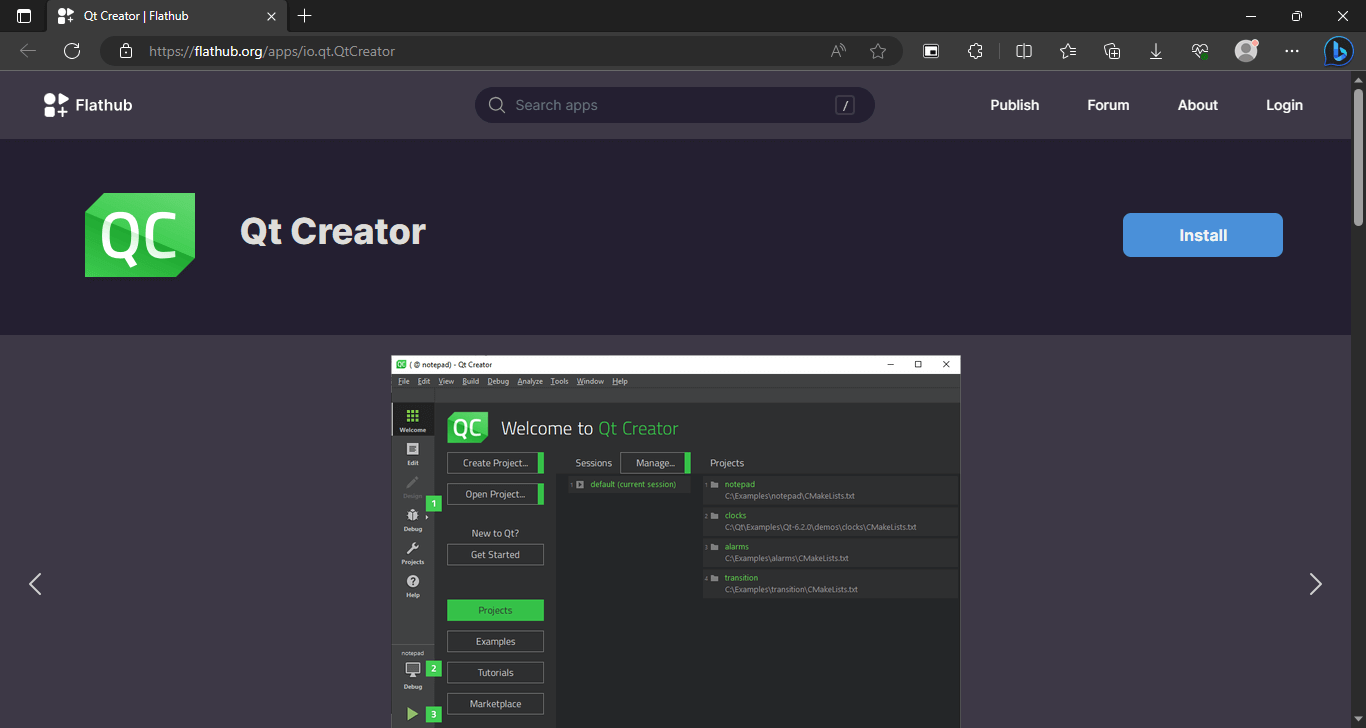Atualmente o IDE Qt Creator possui suporte as plataformas Linux, macOS e Microsoft Windows.
O Qt Creator é o IDE (Ambiente de Desenvolvimento Integrado) multiplataforma da The Qt Company, ele permite o desenvolvimento e prototipagem de aplicativos com Qt 6 e as linguagens de programação C++ e Python.
Atualmente o IDE Qt Creator possui suporte as plataformas Linux, macOS e Microsoft Windows.
Quando comparado ao Qt Designer o Qt Creator é uma ferramenta mais completa, uma vez que, além da construção de aplicativos com Qt Widgets (XML) o mesmo permite o desenvolvimento com Qt Quick (QML).
Atualmente (até o momento em que escrevo) o Qt Creator possui duas versões, são elas:
- Commercial: Versão paga do IDE.
- Open Source: Versão gratuita do IDE.
macOS
Homebrew
brew install --cask qt-creatorLinux
Flatpak
Para realizar a instalação acesse a página do Qt Creator no Flathub:
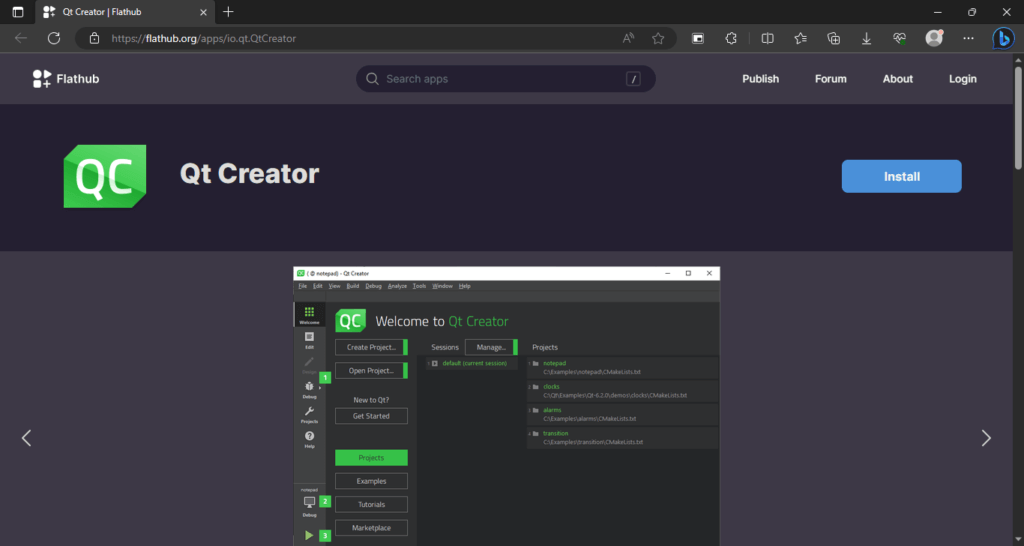
Também é possível instalar o mesmo utilizando o comando:
flatpak install flathub io.qt.QtCreator🚨 O suporte a Flatpak deve estar instalado e configurado na distribuição Linux.
Repositórios
📝 Dependendo da distribuição Linux a versão do Qt Creator pode variar bastante!
Arch Linux
Site oficial da distribuição Linux Arch Linux.
sudo pacman -S \
qtcreatorFedora
Site oficial da distribuição Linux Fedora.
sudo dnf install \
qt-creatorUbuntu e derivados
sudo apt install \
qtcreatorInstalador do site oficial
📝 O processo de instalação é semelhante para todos os sistemas operacionais.
O site oficial do Qt fornece um instalador do Qt Creator para Linux, macOS e Microsoft Windows:
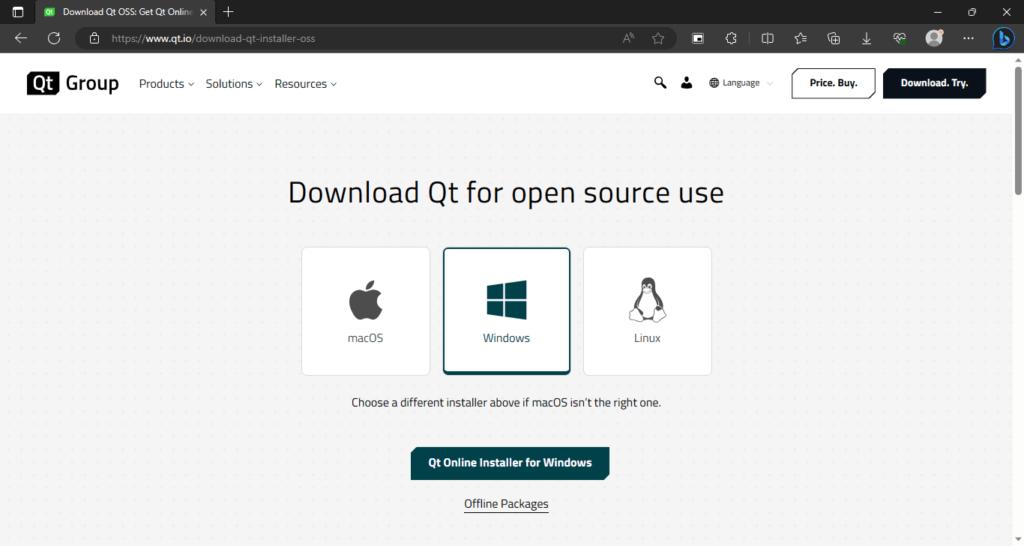
Após fazer o download do instalador, localize o mesmo e de 2 cliques nele.
🚨 Em distribuições Linux pode ser necessário dar permissão de execução.
Exemplo:
sudo chmod +x nome-do-arquivo.run
O instalador inicia na tela onde devemos inserir uma conta Qt.
📝 Caso não tenha uma conta clique em Sign up para criar uma.
A conta é gratuita.
Qt Account Login
Após inserir o e-mail e senha clique em Next:
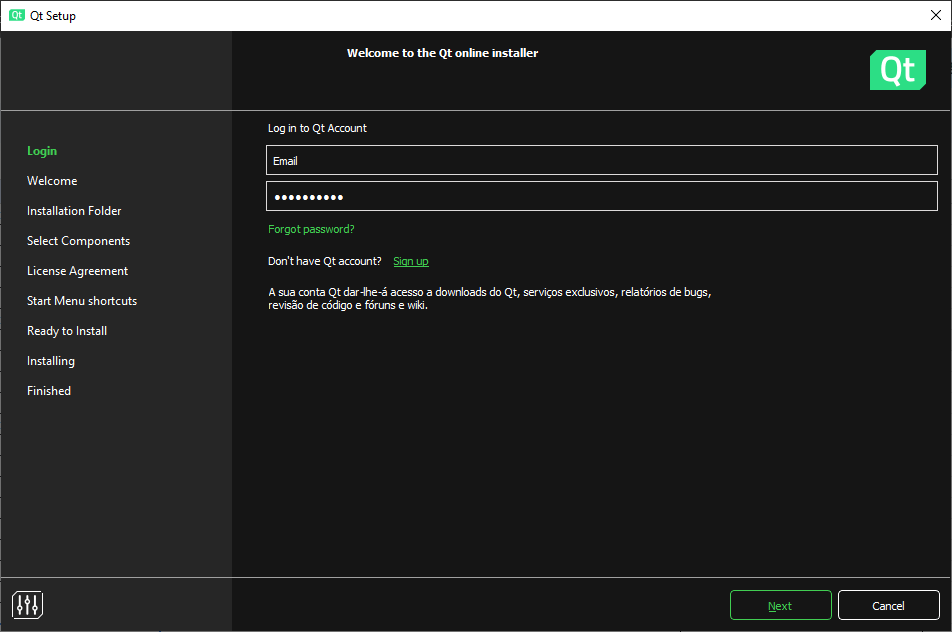
Agora temos a tela onde são exibidas as licenças do Qt, leias as mesmas, se estiver de acordo marque as caixas de checagem e clique em Next:

Na tela que é exibida agora, temos apenas as boas vindas do instalador, clique em Next e aguarde o carregamento dos dados necessários:
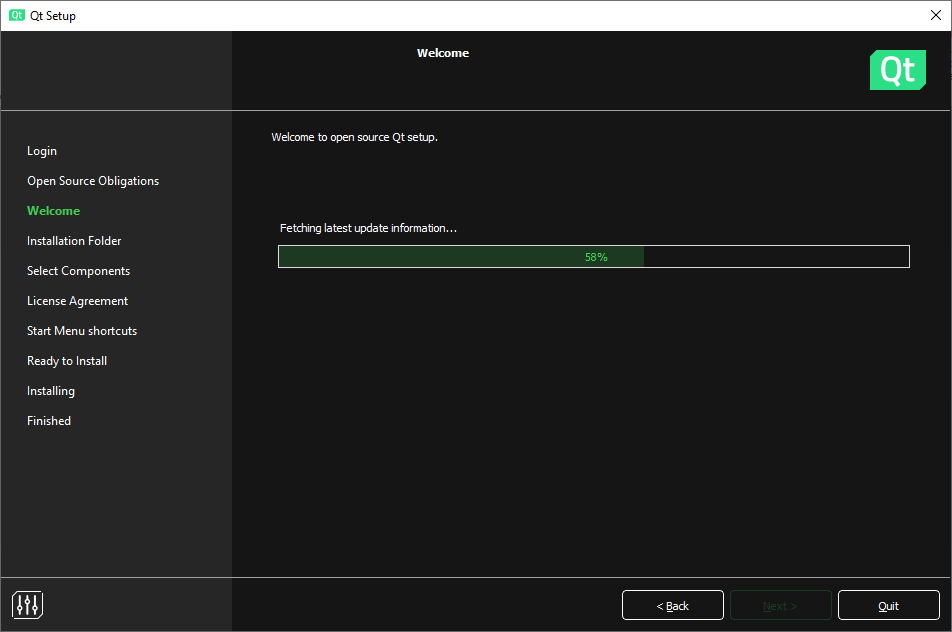
Em seguida podemos configurar se desejamos compartilhar informações para melhorar o produto.
Se quiser enviar informações clique na primeira opção, se não quiser compartilhar, clique na segunda opção e em seguida clique em Next:

Chegamos a tela onde podemos definir onde o Qt será instalado, particularmente recomendo que seja mantido o local que é exibido no instalador (C:\Qt):
Já na seção onde podemos escolher os pacotes que serão instalados temos:
Instalação personalizada: Essa opção permite a escolha dos pacotes, compiladores, ferramentas e bibliotecas que serão instaladas. Utilize essa opção:
- Se você tem algum conhecimento prévio das bibliotecas do Qt.
- Se você está testando a instalação e quer conhecer os pacotes.
Ferramentas Design: Serão instaladas ferramentas de design do Qt (Qt Design Studio).
Qt 6.X para desenvolvimento para computador: Serão instalados os principais pacotes e ferramentas para o desenvolvimento de aplicativos desktop.
Qt 6.X para desenvolvimento para dispositivos móveis: Serão instalados os principais pacotes e ferramentas para o desenvolvimento de aplicativos de celular (mobile/smartphone).
No geral selecionar Qt 6.X para desenvolvimento para computador é suficiente.
📝 Não se preocupe se errar na instalação das ferramentas, elas podem ser alteradas a qualquer momento.
Ao finalizar a seleção clique em Next:
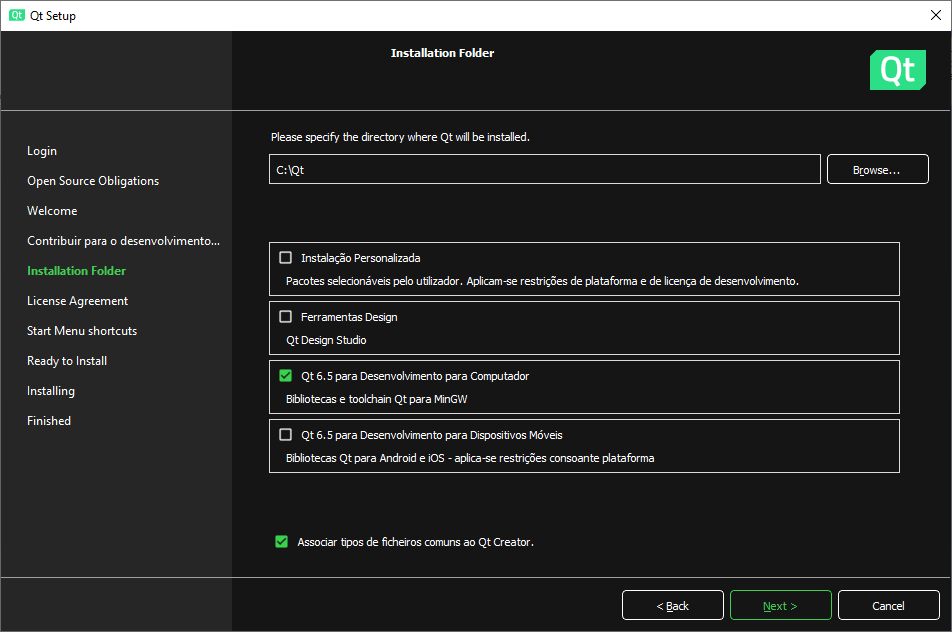
O instalador irá exibir as licenças referentes aos pacotes que serão instalados, caso concorde com as licenças marque a caixa de checagem e clique em Next:
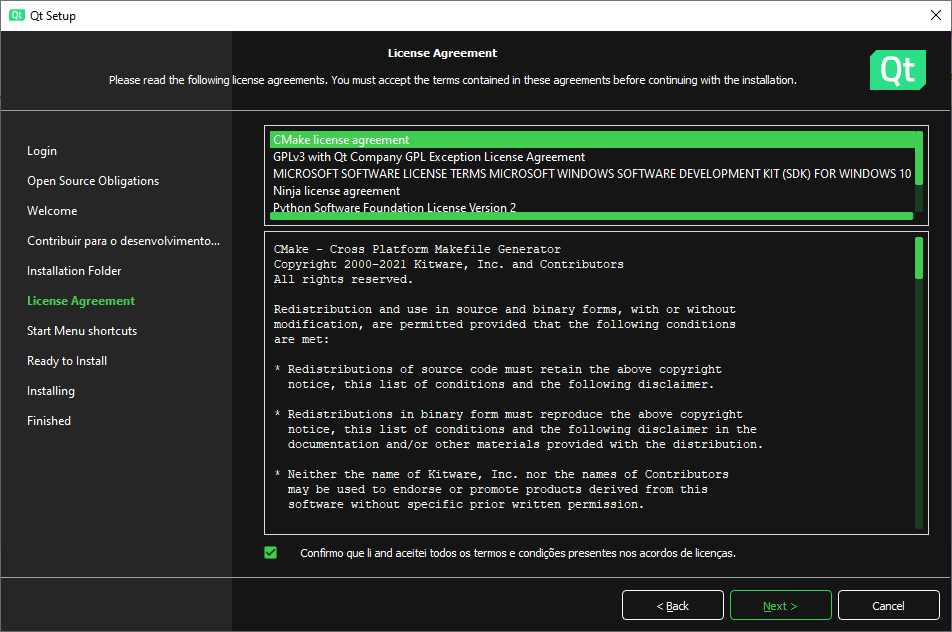
Hora de definir o nome da pasta no menu iniciar do sistema operacional, recomendo que seja mantido o nome que é exibido no instalador, clique em Next:
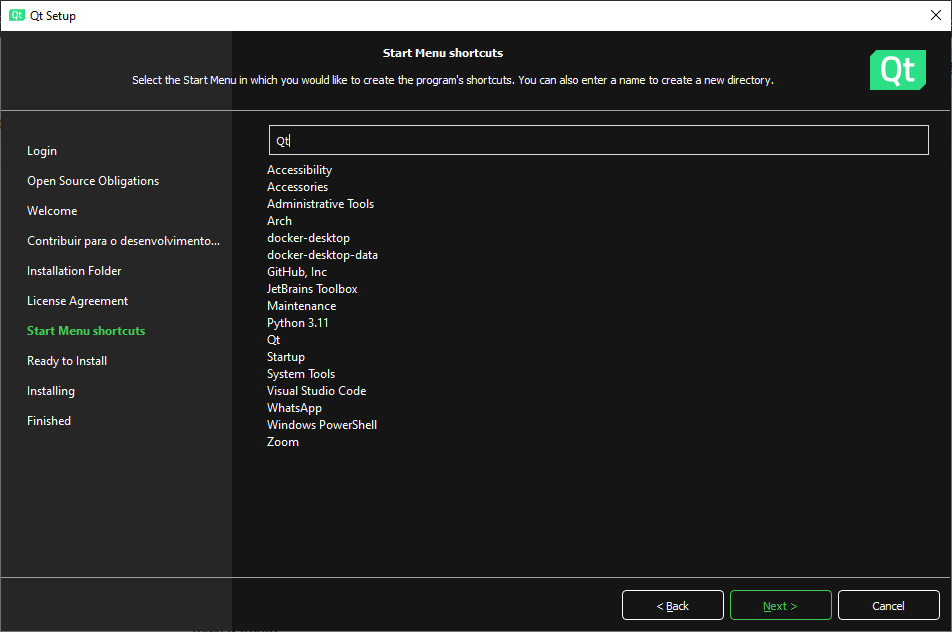
Agora é exibindo o espaço em disco que será utilizado na instalação, clique em Install:
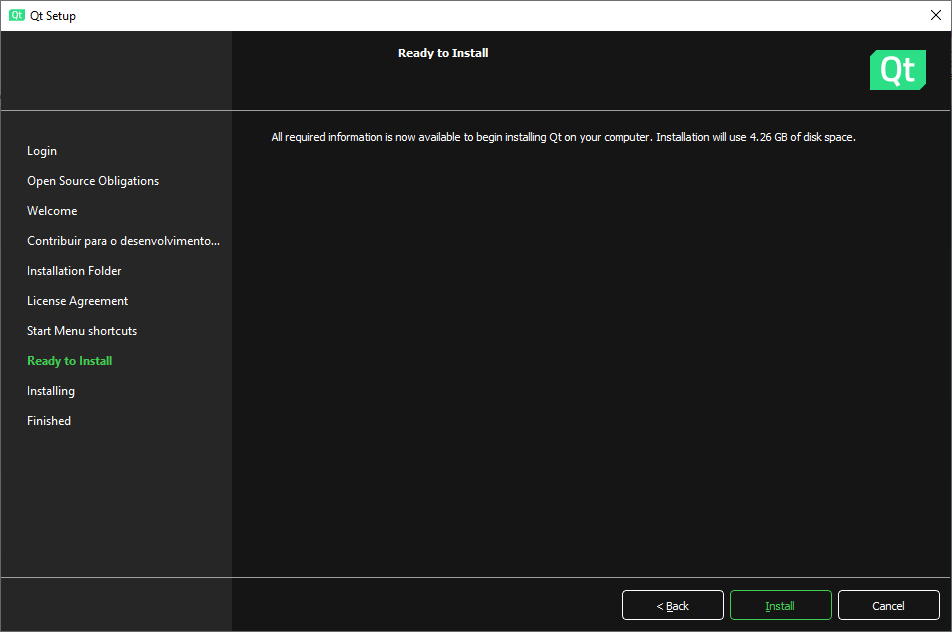
Aguarde o final do processo de download e instalação dos pacotes:
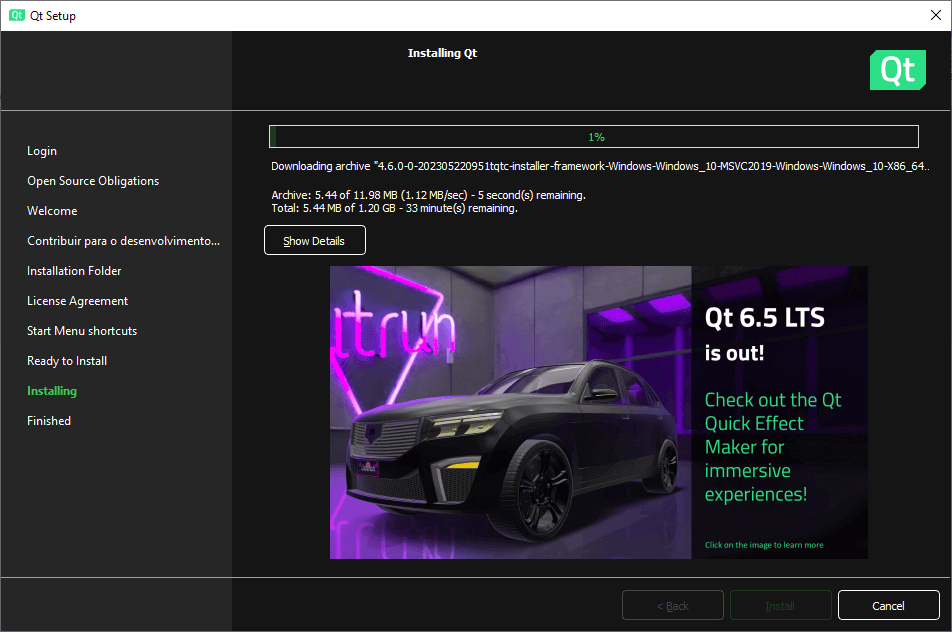
Por fim temos a tela final do instalador, caso queira executar imediatamente o Qt Creator deixe a opção Iniciar Qt Creator marcada e clique em Finish:
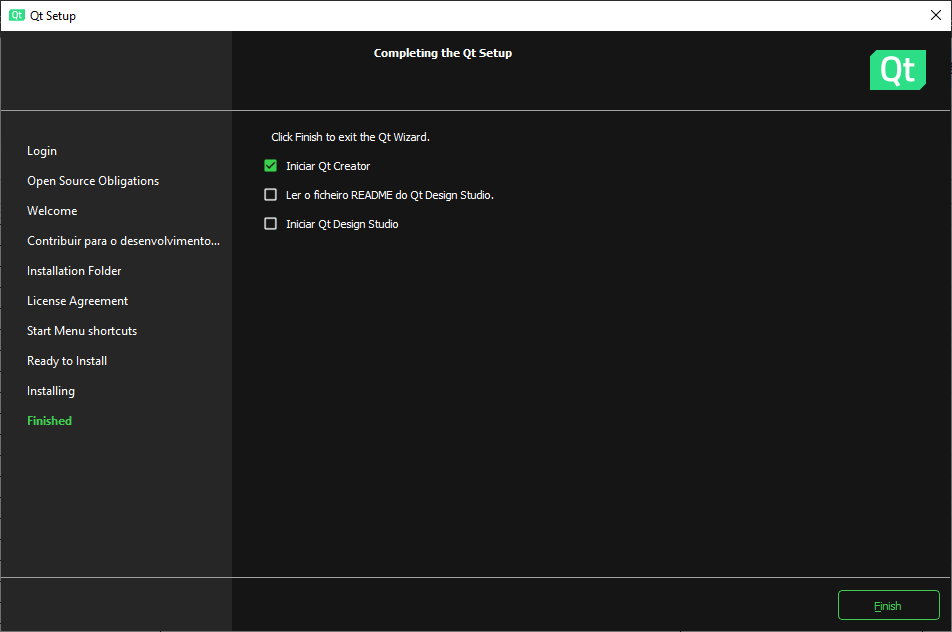
Com isso finalizamos a instalação do Qt Creator e podemos iniciar o desenvolvimento de interfaces gráficas com C++ ou Python.